¿Tu tarjeta SD o USB está protegido contra escritura? ¿No sabes qué hacer o cómo quitar la protección contra escritura de tu USB o disco duro interno/externo y recuperar todos los datos? A continuación, encontrarás el mejor tutorial sobre cómo quitar la protección contra escritura de tu disco duro, USB Pendrive, tarjeta SD o micro SD en Windows 10/8/7 sin perder ningún dato ni información.
Guía rápida de cómo quitar/desactivar la protección contra escritura de USB mediante CMD:
- Inicia CMD como administrador
- Escribe: diskpart.exe
- Escribe: list disk
- Escribe: select disk + número
- Escribe: attributes disk clear readonly
¿Qué es la protección contra escritura?
La protección contra escritura se considera un mecanismo de protección de datos que impide que su dispositivo de almacenamiento con datos guardados se modifique o borre. Una vez que el USB, la tarjeta SD o el disco duro interno o externo están protegidos contra la escritura, no se puede acceder a los datos guardados ni realizar ningún cambio en el dispositivo.
En una palabra, no puede agregar archivos ni eliminar ningún dato guardado en el dispositivo con la protección contra escritura activada.
Los mejores 5 métodos para quitar la protección contra escritura
Cuando se intenta formatear un disco o gestionar los datos escritos en él pero aparece el mensaje de error “El disco está protegido contra escritura”, significa que ya no se puede utilizar el dispositivo actual hasta que se elimine la protección contra escritura totalmente. Para quitar la protección contra escritura de un dispositivo de memoria USB, micro SD, disco duro del ordenador o unidad SSD, puede hacerlo utilizando métodos manuales así como un software de eliminación automática de la protección contra escritura. A continuación, encontrará una tabla de todas las soluciones eficaces para eliminar la protección contra escritura.
| Métodos viables | Guía paso a paso |
|---|---|
| Método 1. Compruebe el interruptor de bloqueo físico | Encuentra el interruptor físico en tu USB… Ver más |
| Método 2. Ejecuta el comando ‘diskpark’ | Presiona “Win + R”, escribe cmd… Ver más |
| Método 3. Ejecuta un eliminador de protección de escritura | Descarga e instala este programa… Ver más |
| Método 4. Editar el registro | Abra el Registro de Windows… Ver más |
| Método 5. Desactiva BitLocker | Abre el Explorador de archivos > Clic derecho en… Ver más |
En esta sección encontrará cinco tutoriales fáciles y rápidos para eliminar y desactivar la protección contra escritura en un disco duro, una tarjeta USB o SD, etc. en ordenadores con Windows 10/8/7. Vamos a coger al USB como ejemplo para mostraros todo el proceso de eliminación de la protección contra escritura del dispositivo.
Eliminar la protección contra escritura del USB/SD buscando algún interruptor físico
Para proteger la seguridad de los datos en el USB o la tarjeta SD, algunos fabricantes añaden un interruptor en el dispositivo. Una vez que la unidad USB o la tarjeta SD se ha bloqueado (con el interruptor activado), el dispositivo quedará protegido contra la escritura en todos los PC o dispositivos.
![Cómo quitar la protección contra escritura en un USB / SD en [año] quitando proteccion contra escritura en un sd físico](https://internetctrl.com/medios/2020/11/quitar-proteccion-en-sd.png)
Para quitar la protección, todo lo que necesitas es usar el interruptor físico y desactivarlo:
- Encuentra el interruptor físico en tu pendrive o tarjeta SD.
- Mueva el interruptor físico de ENCENDIDO a APAGADO y quite la protección del dispositivo.
- Inserte el USB o la tarjeta SD en su ordenador y podrá acceder a los datos guardados para entonces.
Ejecutar el comando Diskpart para desactivar la protección de escritura
Esta opción es aplicable a la desactivación y borrado de sólo lectura (es decir, protección contra escritura) en un disco duro interno o externo, y también funciona en un dispositivo de memoria flash USB o una tarjeta SD.
Veamos cómo usar la línea de comandos de Diskpart para solucionar este problema ahora:
- Presiona “Win + R”, escribe cmd para abrir “Símbolo del sistema”.
- Escriba diskpart y pulse Intro.
![Cómo quitar la protección contra escritura en un USB / SD en [año] diskpart en cmd](https://internetctrl.com/medios/2020/11/metodo-diskpart-en-cmd.jpg)
- Escriba list disk y pulse Intro.
![Cómo quitar la protección contra escritura en un USB / SD en [año] comando list disk para quitar proteccion contra escritura con windows](https://internetctrl.com/medios/2020/11/listdisk-cmd.jpg)
- Escriba select disk 0 (Reemplace 0 por el número de dispositivo protegido contra escritura) y presione Enter.
- Escriba attributes disk clear readonly y pulse Enter.
- Escriba exit para cerrar la ventana de diskpart una vez que el proceso de eliminación de la protección contra escritura haya terminado.
Después de esto, reinicie el ordenador y compruebe si puede acceder y utilizar de nuevo los datos guardados en su USB o disco duro.
Ejecutar un software de terceros para eliminar la protección
Si no eres informático y no estás familiarizado con la consola de Windows, no te preocupes. El equipo de EaseUS ha presentado un nuevo kit para ayudarle a resolver el problema de la protección contra la escritura en su disco duro, disco duro externo, y otros dispositivos.
Descargue de forma segura gracias a InternetCtrl esta herramienta para solucionar los problemas de protección de escritura por su cuenta de forma fácil en el siguiente botón:
- Descarga e instala el programa.
- Ejecuta EaseUS Tools M en el ordenador, elija el modo “Protección contra escritura”.
- Selecciona el dispositivo que ahora está “protegido contra escritura” y haga clic en “Desactivar” para eliminar la protección.
Usar el registro de Windows para limpiar la protección contra escritura en todos los dispositivos
Entrar en el registro de Windows puede ser efectivo para arreglar el error de escritura del USB, tarjeta SD o del disco duro interno/externo. Sin embargo, el funcionamiento erróneo con el registro puede afectar al rendimiento del sistema. Si no eres un especialista con una sólida formación informática, este método no es el apropiado para ti.
Para los usuarios experimentados y atrevidos, sigue los siguientes pasos para eliminar la protección contra escritura en el editor del Registro de Windows 10/8/7/XP/Vista.
- Conecta el dispositivo extraíble protegido contra escritura al PC.
- Abra el Registro de Windows haciendo clic en “Inicio” > escriba regedit en el cuadro de diálogo Ejecutar > Haga clic en “Aceptar”.
- Clic en HKEY_LOCAL_MACHINE > y expande “SYSTEM”.
- Haga clic en “Current Control Set” en la lista de SYSTEM y después clic en “Control”.
![Cómo quitar la protección contra escritura en un USB / SD en [año] método regedit para quitar protección escritura en USB / PENDRIVE](https://internetctrl.com/medios/2020/11/metodo-regedit.jpg)
- Compruebe “Storage Device Policies” y cambie los datos del valor de DWORD a “0” e inmediatamente haga clic en OK.
- Salga de ‘regedit’ y reinicie el PC.
Espere a que el ordenador se reinicie y podrá comprobar si su dispositivo ya es accesible por fin.
Desactive BitLocker en Windows 10/8/7
Por lo general, cuando se activa BitLocker en la partición del disco duro, protege los archivos con su función de cifrado. Por lo tanto, no podrá realizar ningún cambio en la partición de BitLocker a menos que elimine o desbloquee la protección de la misma.
Te mostramos con este tutorial como desbloquear las carpetas o particiones de BitLocker protegidas contra escritura en el equipo:
- Abre el Explorador de archivos, haz clic con el botón derecho del ratón en la partición de BitLocker o en los dispositivos de almacenamiento y selecciona “Administrar BitLocker”.
- Seleccione el dispositivo bloqueado y haga clic en Desactivar BitLocker.
- Espere a que BitLocker se desencripte por sí solo.
Después de esto, podrá ver la partición o el disco duro mostrando BitLocker desactivado. Sin la protección contra escritura de BitLocker, puede administrar los datos de la partición y volver a guardar los nuevos archivos en ella.
No te olvides de formatear tu USB después de eliminar la protección contra escritura
Después de quitar la protección contra escritura de sus dispositivos de almacenamiento, recuerde formatear y restablecer el sistema de archivos de su USB, tarjeta SD o disco duro interno o externo a NTFS o FAT32. Esto te garantizará un uso seguro de tu dispositivo de almacenamiento para volver a guardar los datos.
Si tienes algún comentario o pregunta, por favor deja un comentario abajo y te responderemos lo antes posible.
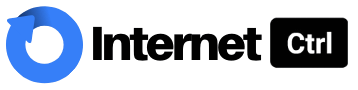
![Cómo quitar la protección contra escritura en un USB / SD en [año] tutorial para quitar la proteccion contra escritura en SD / USB y Discos Duros](https://internetctrl.com/medios/2020/11/como-quitar-proteccion-contra-escritura-dispositivos.jpg)





