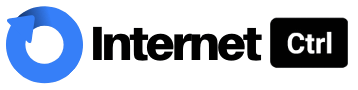En Excel, los usuarios añaden el signo $ dólar al principio del valor, representando el valor como valor monetario. también puede convertir los valores numéricos estándar en valores monetarios añadiendo el símbolo $ delante de ellos.
Hay varias formas de añadir el signo $ dólar en Excel, como añadir manualmente el signo $ en las celdas o cambiar el formato de las celdas a formato monetario o contable.
En este tutorial te voy a enseñar varias formas de agregar el signo de dinero ($ dólar) en diferentes celdas. ¡Empezamos!
Añadir el signo del dólar escribiendo el signo $
- Primero, ve a la celda y haz doble clic en ella o pulsa las teclas «Fn +F2» para poner la celda en modo edición.
- Después, mueve el cursor a la izquierda delante del valor y pulsa las teclas «Shift + $» a la vez, y el signo $ se añadirá delante del valor.
- Una vez que el signo $ se haya añadido a la celda, utilice el Copiar formato para copiar y pegar el formato en el resto de las celdas para añadir automáticamente el signo $ en ellas.
Añadir el signo del dólar utilizando la función CONCATENAR
Puede utilizar la función CONCATENAR para añadir el signo $ con los valores de la celda siguiendo los pasos que se indican a continuación:
- En primer lugar, vaya a la celda y escriba la fórmula «Concatenar» escribiendo CONCAT.
- En la fórmula, como se muestra en la imagen de abajo, después del paréntesis abierto, introduce el signo de dólar «$» e introduce una coma, luego selecciona la referencia de la celda (B2) donde tienes el valor, y luego cierra el paréntesis y pulsa Intro.
- Después, pasa el ratón por la esquina inferior derecha de la celda y haz doble clic con el botón derecho para copiar la fórmula en el resto de las celdas.
- Copie el rango de celdas con la fórmula y pegue especial a las celdas donde desea tener $ signo con valores y luego convertirlos a valores numéricos como se muestra a continuación en la imagen.
Añadir el signo del dólar utilizando la Función Texto
También puede utilizar la función de texto para añadir el signo $ en las celdas siguiendo los siguientes pasos:
- En primer lugar, vaya a la celda en blanco y escriba la fórmula «TEXTO».
- En la fórmula, como se muestra en la siguiente imagen, después de los paréntesis abiertos, seleccione la referencia de celda (D2) donde tiene el valor con el que desea añadir el signo $ e introduzca una coma y luego escriba el «$00» como valor de texto de formato y cierre los paréntesis y pulse Intro.
- Después, pasa el ratón por la esquina inferior derecha de la celda y haz doble clic con el botón derecho para copiar la fórmula en el resto de las celdas.
- Copie el rango de celdas con la fórmula y pegar especial a las células en las que desea tener $ signo con valores y luego convertirlos a valores numéricos como se muestra a continuación en la imagen.
Añadir el símbolo de dólar mediante la conversión del formato de celdas a moneda o formato contable
- Primero, seleccione el rango de celdas y vaya a la pestaña «Inicio».
- Después de eso, haga clic en la flecha desplegable «Formato» bajo el grupo «Número» y elija la opción «Moneda» o «Contabilidad» del menú.
- Una vez que elijas cualquiera de los dos formatos, se añadirá un signo $ en las celdas delante de los valores.
La única diferencia entre el formato de moneda y el de contabilidad es que en el formato de moneda, coloca el signo $ al principio del valor. En el formato contable, coloca el signo $ en el extremo izquierdo o, se puede decir, al principio de la celda.
[su_box title=»Atajo de teclado para aplicar formato de moneda y añadir el signo de dólar» box_color=»#367ff8″ title_color=»#ffffff» radius=»7″]Puede convertir el formato de celda en formato de moneda utilizando el atajo de teclado para Aplicar formato de moneda:
Ctrl + Shift + $[/su_box]
Esperamos en InternetCtrl que siguiendo esta pequeña guía hayas aprendido a poner el signo del dólar en Microsoft Excel.
Si tienes algún comentario o pregunta, por favor deja un comentario abajo y te responderemos lo antes posible.